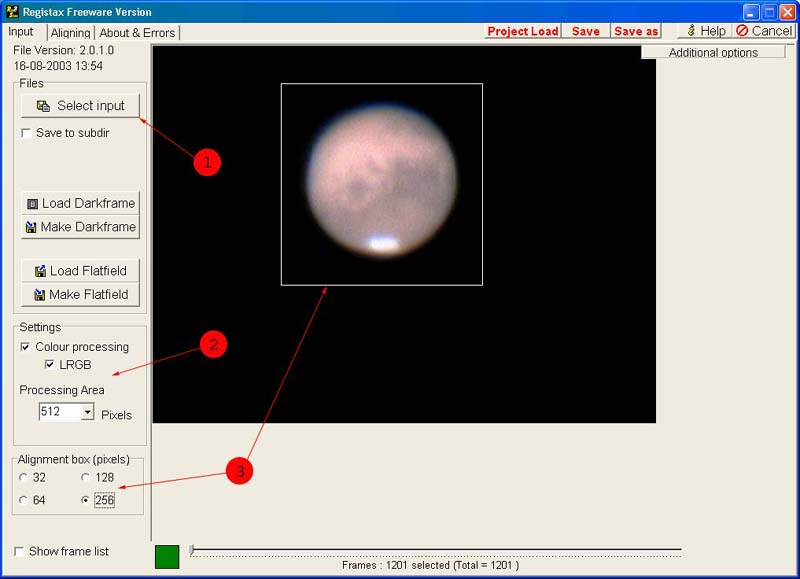
REGISTAXによる火星画像処理の方法 2009最新バージョンVer.5こちら
この解説文はギルバート・ジョーンズさんの転載許可を得て、和訳した物です
私が惑星画像を普段レジスタックスで処理している手順を書いてみました。
これはレジスタックスの全ての機能をカバーしたものではありませんが、aviファイルの画像処理の出発点になると思います。
番号は各画面の○で囲んだ番号と対応しています
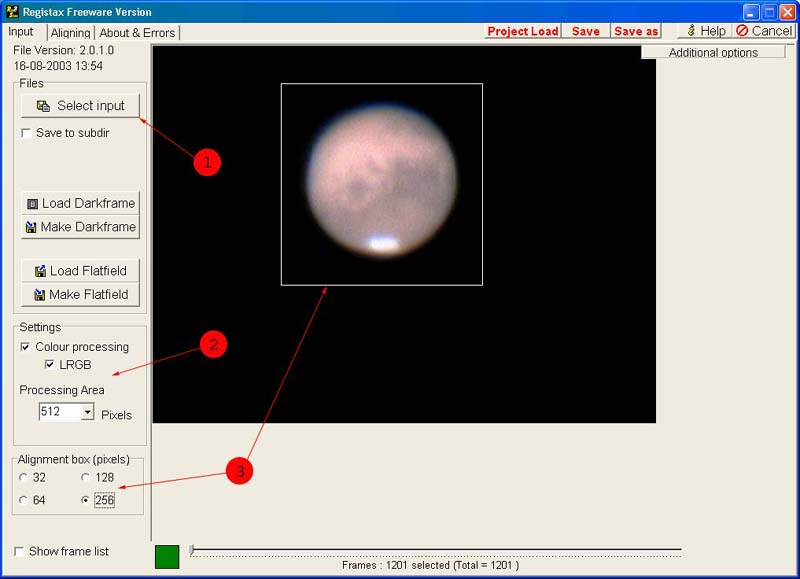
1) Select Input ボタンを押し画像処理しようとするaviビデオまたはFITファイルを開いてください。
2) 必ず Colour processing (カラー処理)のボックスにチェックを入れてください。私はLRGBにもチェックしていますが、
必ずしも必要ではありません。
3) 惑星の周りを囲めるAlignment(芯合わせ)用の四角形を選び、惑星をその中心に持ってきてマウスをクリックしてください。
自動的にAlignmentタブに切り替わります。人によっては、小さな四角形を南極冠を囲むように持って行きます。
月面の画像処理には、私はたいてい小さな四角形とクレーターのような模様を用います。
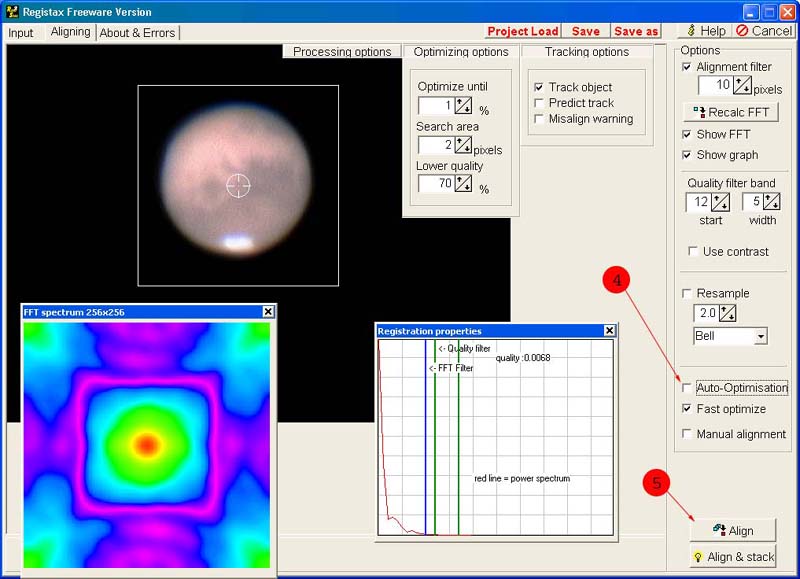
4) 私はAuto-Optimisation(自動最適化)ボックスにはチェックを入れません。芯合わせをした画像を最適化する前に手動で
微調整ができるからです。
5) Alignボタンを押すと最初の芯あわせが行われます。
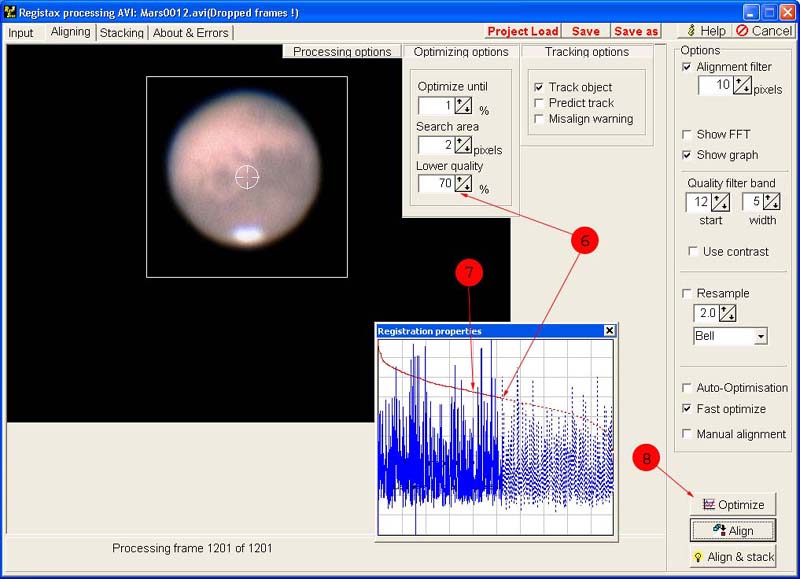
6) さて私は最適化の設定を微調整します。Lower quality
(低画質)の設定ではレジスタックスが最適化をしないで切り捨
てるコマを決定します。この機能は結局は切り捨てるコマをわざわざ最適化する時間を節約するものです。
7) この画像に対して、私はまず低画質の60パーセントを切ることにしました。そこで赤のquality curve(画質カーブ)が画像
の40パーセントがカーブの下になる点の値を見ます。その値は約73パーセントですから、Lower Qualityを73にセットします。
8) Optimize(最適化)ボタンを押します、そうすると青線が点線になっているところまでのすべての画像がさらに精密に芯合
わせされます。
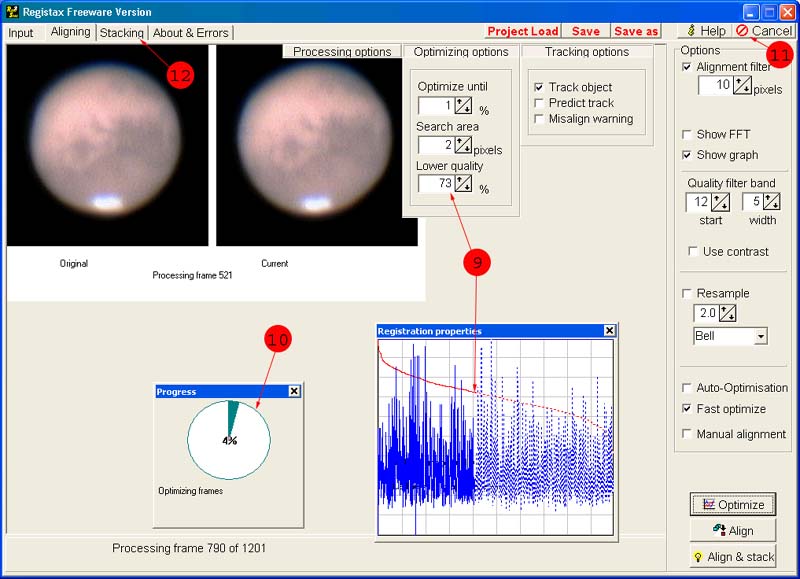
9) ここでは青線が4番目の線の40パーセントのところまで点線になっているのがわかります。
Lower qualityの設定を73パーセントに変えたからです。
10)
最適化を表す表は少しわかりにくところがあります。なぜなら、最適化はこの画像では青い点線が始まっている40
パーセントのところで完了するからです。
11) Lower qualityの設定を調整したいときにはいつでもCancel(キャンセル)ボタンを押せばよいことを覚えておいてくだ
さい。Optimizeボタンを押せば再び処理が始まります。
12) 最適化が完了したら、Stacking(重ね合わせ)タブをクリックし次の段階に進んでください
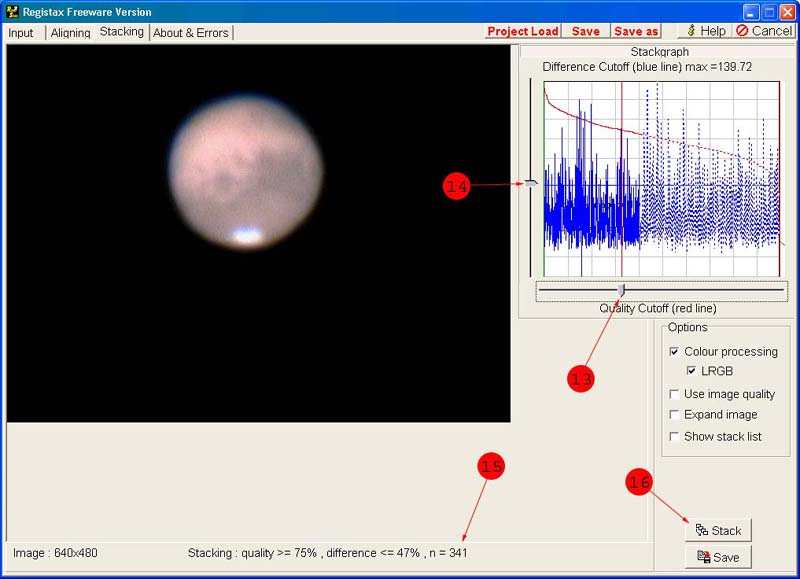
13)
さて重ね合わせて最終画像にするコマを調整できます。
スライダーを動かして縦の赤線を移動し、赤の画質カーブで切り捨てるところを設定します。
この赤線より右側の全てのコマは画質の順位が75パーセント以下に相当しますが(画面の一番下に表示されています)、
これらのコマは使用されません。
14)
次に水平の青線のスライダーを動かせば、青色の差のカーブの切捨て設定ができます。この青線より上にある全ての
コマは差の評価が47パーセント以上の全ての画像に相当しますが(画面の一番下に表示されています)、
これらのコマは使用されません。
15)
画面の一番下を見れば何枚のコマが重ね合わせに使われるかわかります。私の設定に基づいて、
この画像では341枚が重ねあわせに使われます。これは、341枚が青線より下にあり、赤線より左にあることを示しています。
16) Stackボタンを押せば選択されたコマが重ね合わされます。
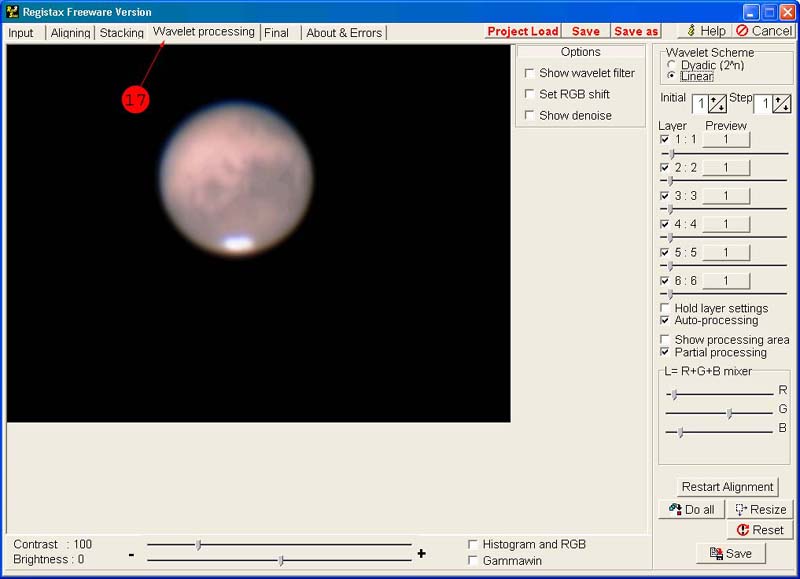
17) 重ね合わせ処理が完了したら、Wavelet processing (ウェーブレット変換)タブが現れます。
このタブを選んで次の段階に進んでください。下に見えるのは追加処理をする前の重ね合わせた結果の画像です。
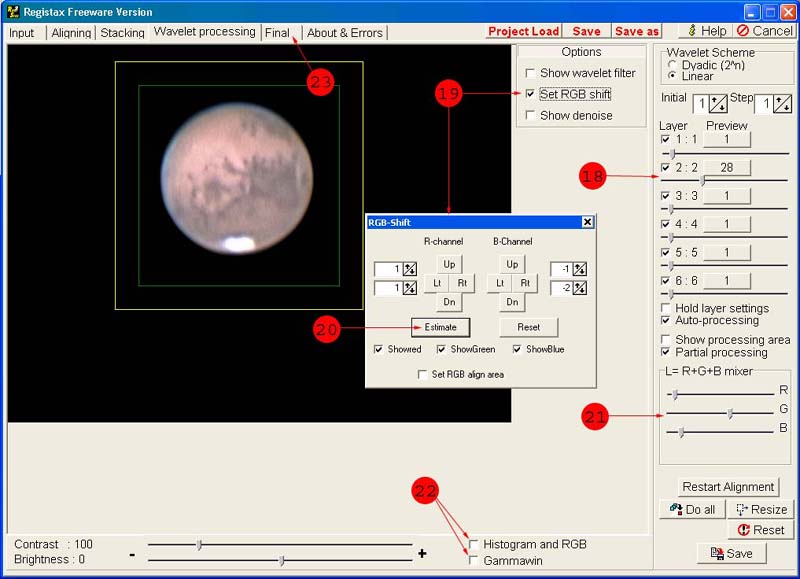
18)
さて、ウェーブレットの設定を微調整して画像をシャープにします。
私はLinear(直線)モードでstep sizeを1で使います。ほとんどの画像ではふつうlayerの2と3だけを調節します。
この画像ではlayer2だけ調整しました。ウェーブレット変換にはとにかくいろいろ試してみることが必要です。
調整の仕方は画像の大きさと質によって異なります。それにどの程度シャープにするかは各人の好みによって違います。
私は過度にシャープにしないように勤めています。私は自然でなめらかに見える方が好きです。
19) これはバージョン2.0で使える良い機能です。Set RGB shift にチェックを入れて色ずれ調節をします。
20) 私はEstimateボタンを使ってレジスタックスにずらせ方を計算させるだけで良い結果を得ています。
21) もしも事前にLRGBを選んでいれば R+G+B
の混合部門が表示されます。これはあなたのカラーデータから輝度チャンネルの
評価を決定するためのものです。スライダーを動かしてどのような効果が出るか実験してみることを勧めます。
火星の場合もしRのところをずっと右にずらすと赤い地域が明るくなりすぎるようです。私がやったようにRスライダーを左に
ずらせばその強さを低くすることができます。
22)
その他のすばらしい新機能には、ヒストグラムとガンマの設定をやりたければできることがあります。
明るさとコントラストも下のスライダーを使って調節できます。
23) 仕上げに最後のタブを選んでください。
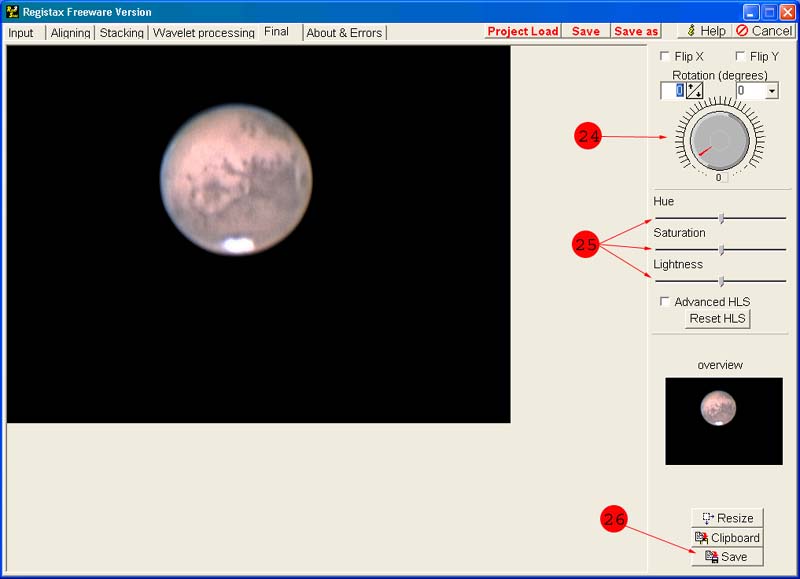
24)
ここでは望みの角度にする必要があれば、画像を回転することができます。
また画像を水平または垂直に裏返すこともできます。
25) 色合い(Hue)、飽和度(Saturation)、明るさ(Lightness)を好みに合わせます。
すすんだHLSの機能を使ってこれらの
設定をカラースペクトルの様々な周波数について実際に調節できます。私自身はまだこれらの機能をあまり使ったことが
ありません。
26) 最後に忘れずに作品を保存しましょう!
最終調整のために私はフォトショップ7に画像を取り込んで、斑点除去フィルターをかけ、カラーバランスと飽和度を
調整するのが好みです。これが私の画像の最終版です。みなさんのウェッブカム画像がうまくいきますように!
| (翻訳:児玉英夫) |